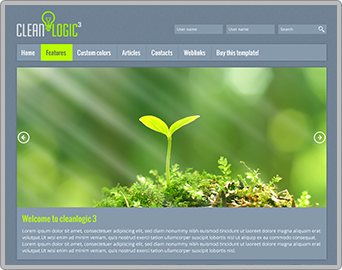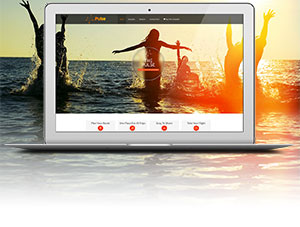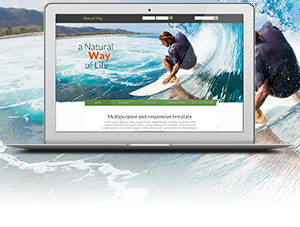Step Three: Configure the "Breezing Forms Custom Fields for VirtueMart" Plugin
Step Three: Configure the plugin to define the Breezing Form relationship between a VirtueMart product and the linked Custom Fields.
1) Go to Joomla! Extension Manager>Plugin Manager. Open the "Breezing Forms Custom Fields for VirtueMart" plugin
2) You may configure up to twenty (20) different Breezing Form relationships.
There are two types of parameters you need to fill in.
1) Form Relationships: For each different Breezing Form you want to use (up to 20 relationship sets, which can be linked to unlimited products), you will need to fill in Form Relationship information:


VM Custom Field Trigger = this is the VirtueMart Custom Field Title that embeds the associated Breezing Form into the product. Think of it as the "trigger" that let's our plugin know that a Breezing Form is linked to a particular product. Enter the name of the VM Custom Field you created in Step Two.
For any VM products that have this Custom Field added in their configuration, the Breezing Form you configure immediately below will be embedded into the product detail page.
Form Name = the Breezing Form form name you wrote down from the Breezing Forms component in Step One
Form Fields to Display on VM Order = list of the Breezing Form field names that you wish to have displayed in the VirtueMart order. You should have also written these down as part of Step One.
You may enter multiple fields here, separated by commas. You must enter any fields that you want to capture and have brought into the VM order. If the field is not listed, it will NOT be brought into the VM2 order, but it will still be presented on the product page. This is useful for being able to have form questions that lead to certain configuration options, but you don't want to necessarily capture those answers on the order.
Display Field Labels with Values - Choose Yes to show the Breezing Form field labels with the fields in the VirtueMart order (default), or choose No to simply show the values without labels. For example:
- Yes (with labels) - "Field Label: Field Value" as in "Color: Red"
- No (without labels) - "Field Value" only, as in "Red"
- Yes (with labels) - "Field Label: Field Value" as in "Color: Red"
2) Form Handling: There are a few parameter selections that control how you want the plugin to work for all forms. These are located at the bottom of the parameter list.

New price is text - This field only applies if you are using the price override feature (=) available in version 1.5 and later. In that case enter the text you wish to be used for the label in front of the new price. This will display only in the cart view.
Add break line after each field in VM2:
- Yes - will put each Breezing Form field on a separate line underneath the product name
- No - will put each Breezing Form field all together (with <span> markup so you can customize your CSS to display it however you like)
- Yes - will put each Breezing Form field on a separate line underneath the product name
Hide blank field values in VM2 - Use this to suppress the inclusion of any blank fields, even if you have configured the fields in the "Form Fields to Display on VM Order" section. This option allows you to not bring blanks into the VM2 if desired. (Note that if your form defaults values, these will be brought over, as a default value is not the same as a blank, or null, value.
- Yes - will suppress any blank form responses for fields that are normally included in the VM2 order
- No - all fields configured in the "Form Fields to Display on VM Order" field will be shown in the VM2 order, even if blank.
Price separator in Breezing Forms - If any of your Breezing Form options need to change the product price, enter the separator character you used in your Breezing Form. If none of your options impact price, you can leave this blank. We recommend using the | (pipe) character.
Bottom line message text - Enter an optional message line if you would like to see something special presented at the bottom of the options on the cart page. By default this is blank, which will suppress this line.
Total options selected label - This is the label that will be shown immediately before the subtotal of the price adjustment from any options selected. This field only displays in the cart view. Leave blank if you do not have any pricing adjustments in your Breezing Form.
Form display Custom CSS - This is the custom CSS you want to use in the VirtueMart Product Details page when the form is displayed.
VM2 Field Values Custom CSS - This is the custom CSS you want to use in the VirtueMart Product Details page when the summary details are displayed, after the form is submitted.
.vmbf_fields_summary span{ display:inline;}.vm-customfield-cartspan.vmbftotal {float:right;}.vmbf_fields_title{ display:inline;}.vmbf_fields_value{ display:inline;} |
Need Help Creating Your Breezing Form? We are pleased to offer technical services to build your Breezing Form for an additional fee. Contact Us to learn more and receive a free quote.